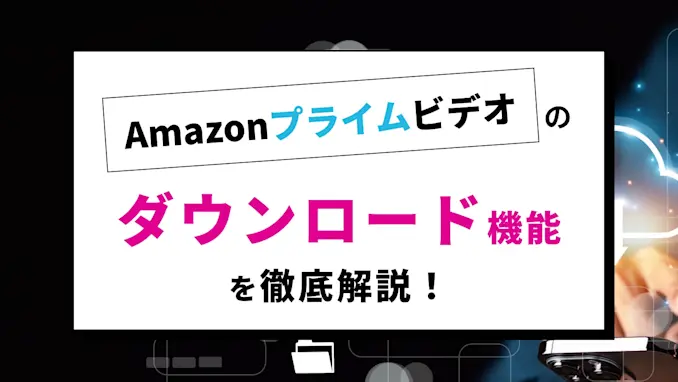
Amazonプライムビデオには作品ダウンロード機能があり、Wi-Fi環境で作品をお好みの端末にダウンロードしておくことで、オフラインの環境でも通信量を消費せずに動画再生することができます!
ダウンロード機能は非常に便利な機能です。
この記事では、ダウンロードの手順や活用方法、ダウンロード時の注意点やできないことについて解説していきます。
動画見放題をより快適に楽しむために、気になるポイントをぜひ押さえておきましょう!
関連記事
Amazonプライムビデオのダウンロード機能の特徴・メリット
Amazonプライムビデオのダウンロード機能の特徴は以下の通りです。
- スマホ、タブレットアプリにダウンロードできる(Android端末はSDカードにもダウンロード可)
- 専用アプリ(AmazonPrimeVideo for Windows10)を使えばPCにもダウンロードできる
- 視聴するときは完全オフライン再生が可能なので通信量を気にする必要なし
- ダウンロードした作品はネット環境が不安定でも安定して再生できる
このように、ダウンロード機能を使ってモバイル端末に作品を入れておくことで、ネット環境にかかわらず、好きなタイミング・好きな場所で高品質な動画視聴を楽しむことができます。
Amazonプライムビデオの作品を非公式な方法でダウンロード・保存する行為はNG!
結論からいうと、Amazonプライムビデオの作品をダウンロードして永久に手元に保存しておく方法はありません。非公式な方法でダウンロード・保存を行うことは、Amazonプライムビデオの利用規約で禁止されている通り、重大な違法行為となります。
どのような方法であれ、動画のdrm解除を試みたり、外部ツール(TuneBoto Amazon Video Downloader、Amazon Video Downloader)で保存を試みたりすることはNGなので絶対にやめましょう。
Amazonプライムビデオで動画ダウンロードする方法を徹底解説
ここではAmazonプライムビデオのアプリで作品動画をダウンロードする方法をご紹介していきます。
映画など「単品の作品をダウンロードする」だけでなく、ドラマやアニメを「シーズンごとまとめてダウンロードする」「エピソードを1話ずつダウンロードする」なども可能なので、それぞれの手順をかんたんに紹介します。
なお、動画ダウンロードはスマホ・タブレット端末のアプリから行います。Webブラウザ(公式サイト)からはダウンロードできないので注意しましょう。
動画の画質はダウンロード前に設定から変更できます。(「マイアイテム」→「設定」→「ストリーミング再生・ダウンロード」→「ダウンロード品質」)
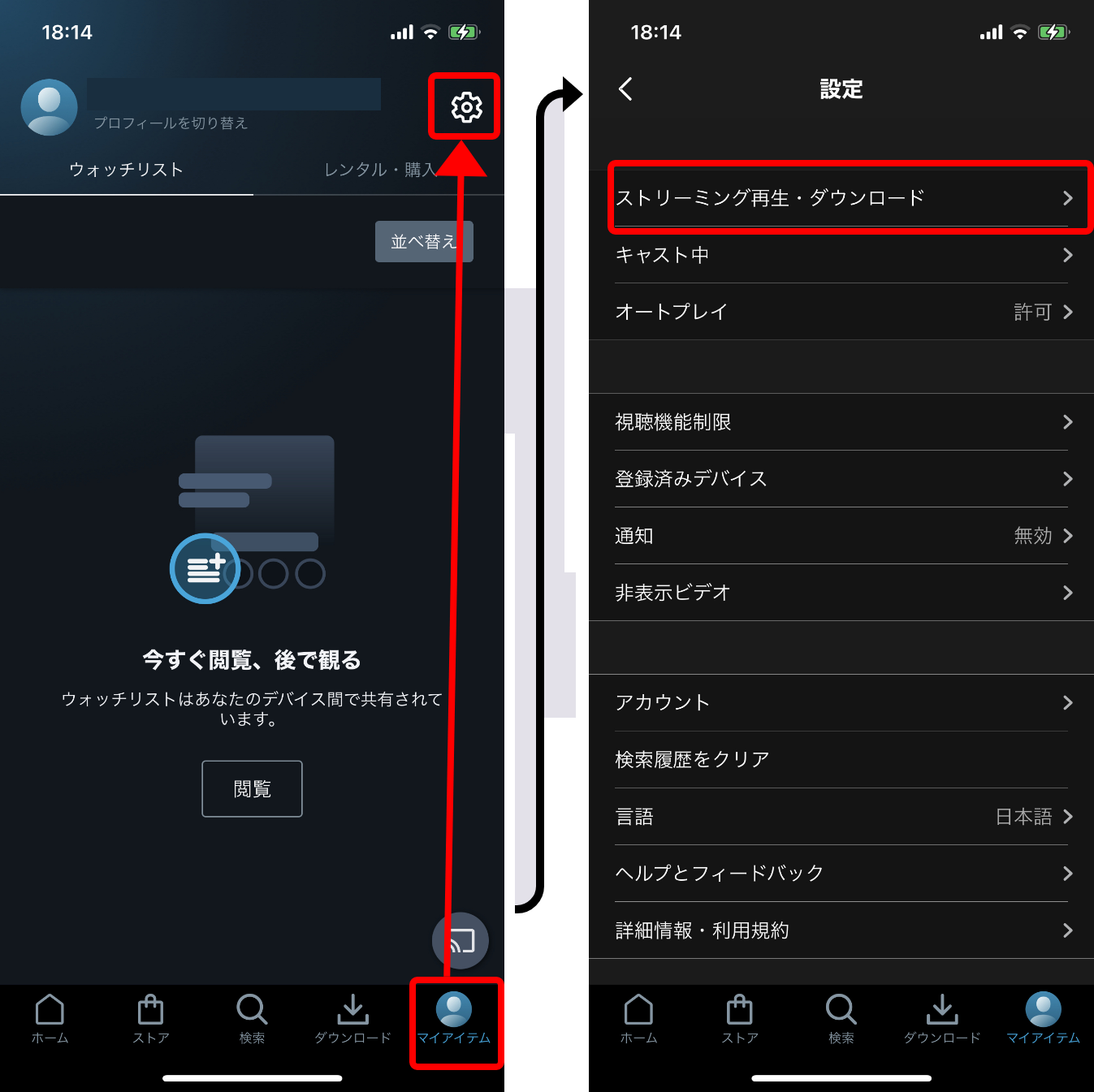
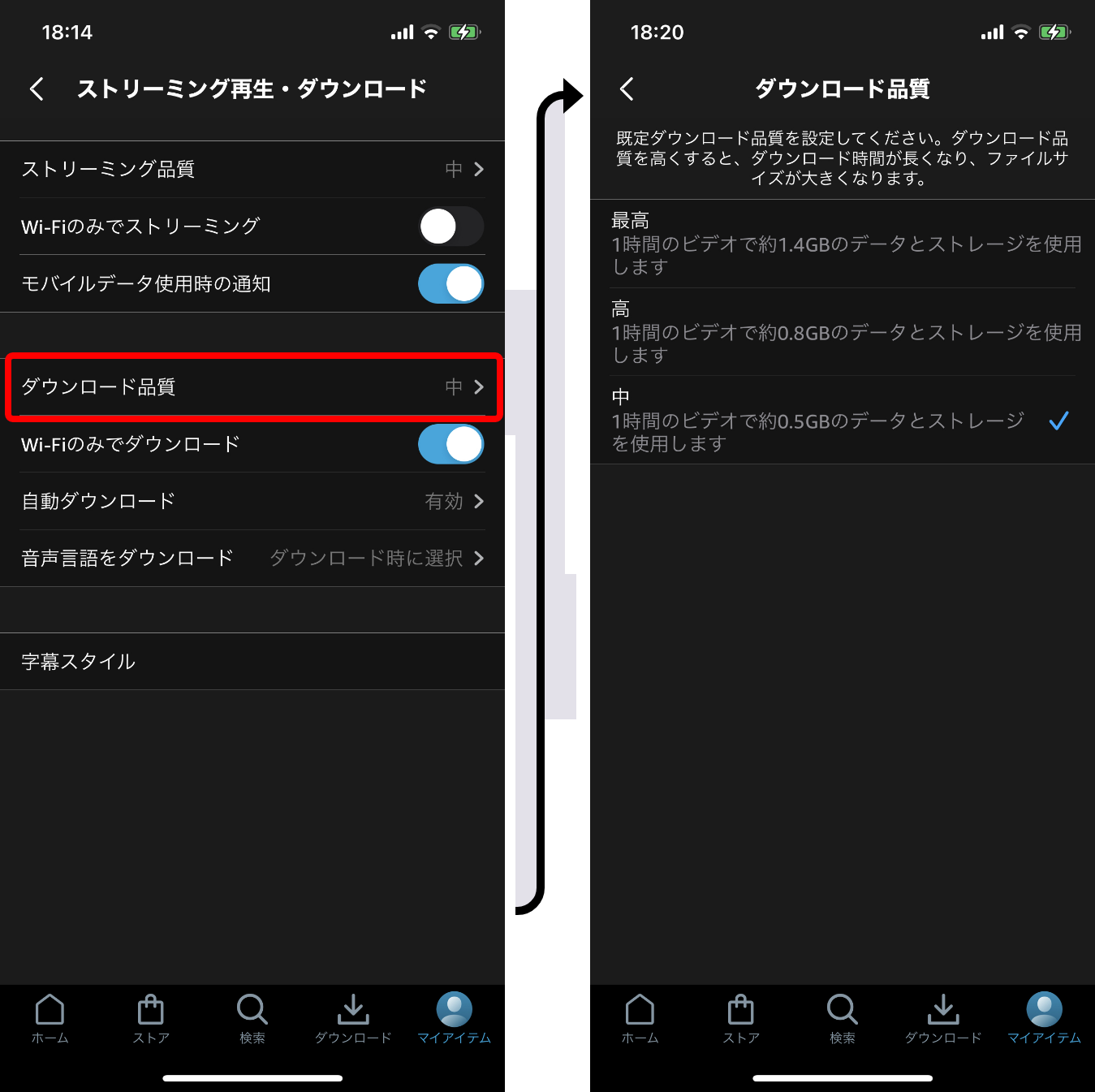
ただし画質を高画質にするほど動画の容量は大きくなるので注意が必要です。(最高:動画1時間で約1.4GB、高:動画1時間で約0.8GB、中:動画1時間で約0.5GB)
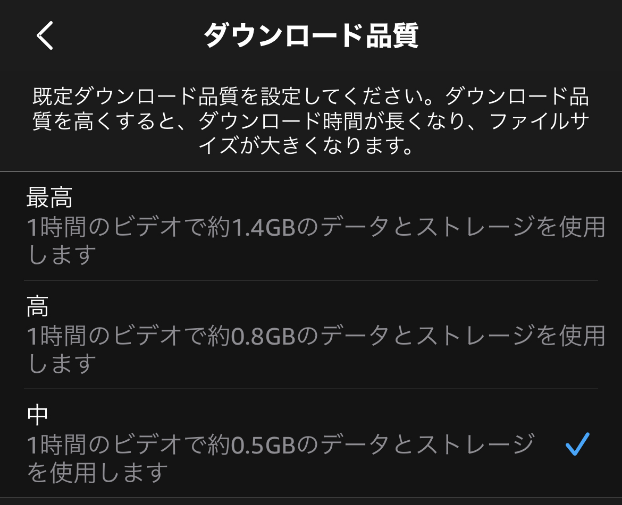
プライム特典の見放題作品だけでなく、プライムビデオチャンネルの作品もダウンロード可能です。プライムビデオチャンネルを利用している人はぜひダウンロード機能をあわせて活用しましょう!
ダウンロード手順&キャプチャ画像
1. ダウンロードしたい作品の詳細ページを開き、「ダウンロード」アイコンを選択する
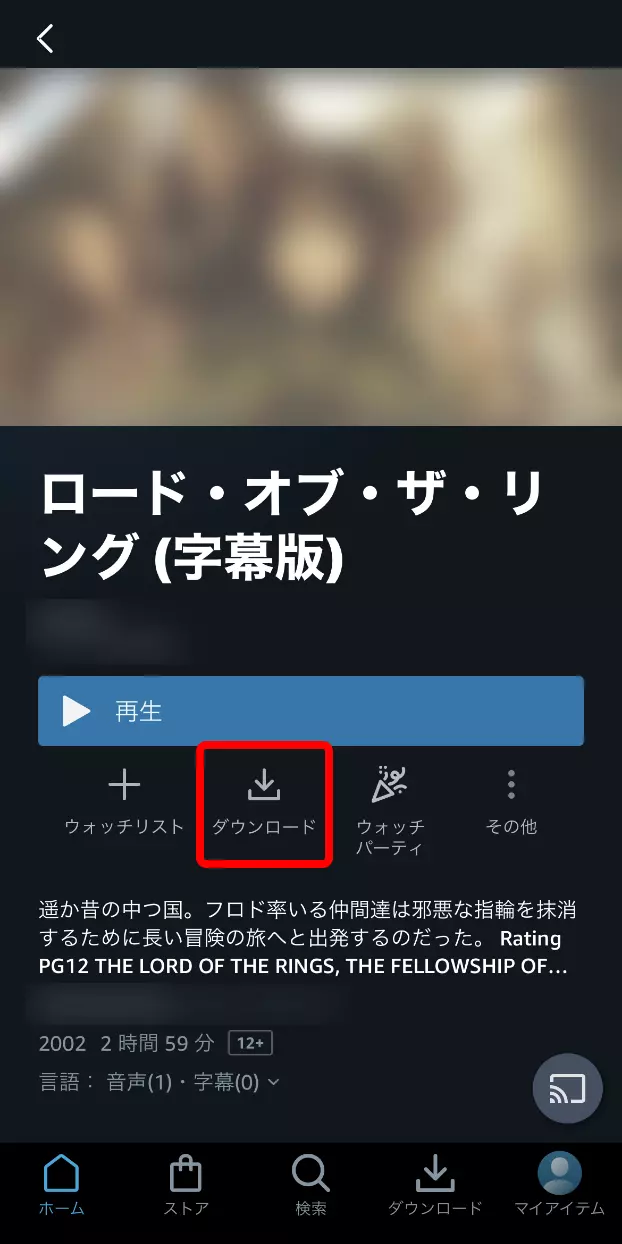
2.(エピソードをまとめてダウンロードする場合)作品詳細ページを開き、「シーズン〇をダウンロード」を選択する
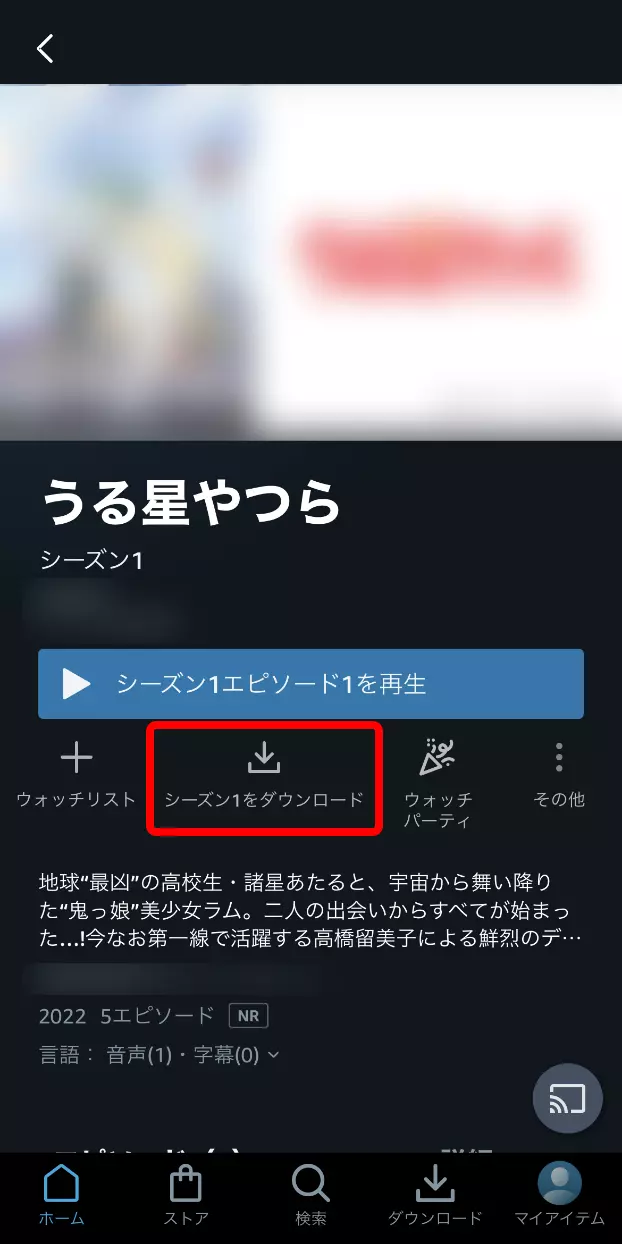
3.(エピソードを一話ずつダウンロードする場合)作品詳細ページを開いて下スクロールし、該当エピソードの横にあるダウンロードアイコンを選択する
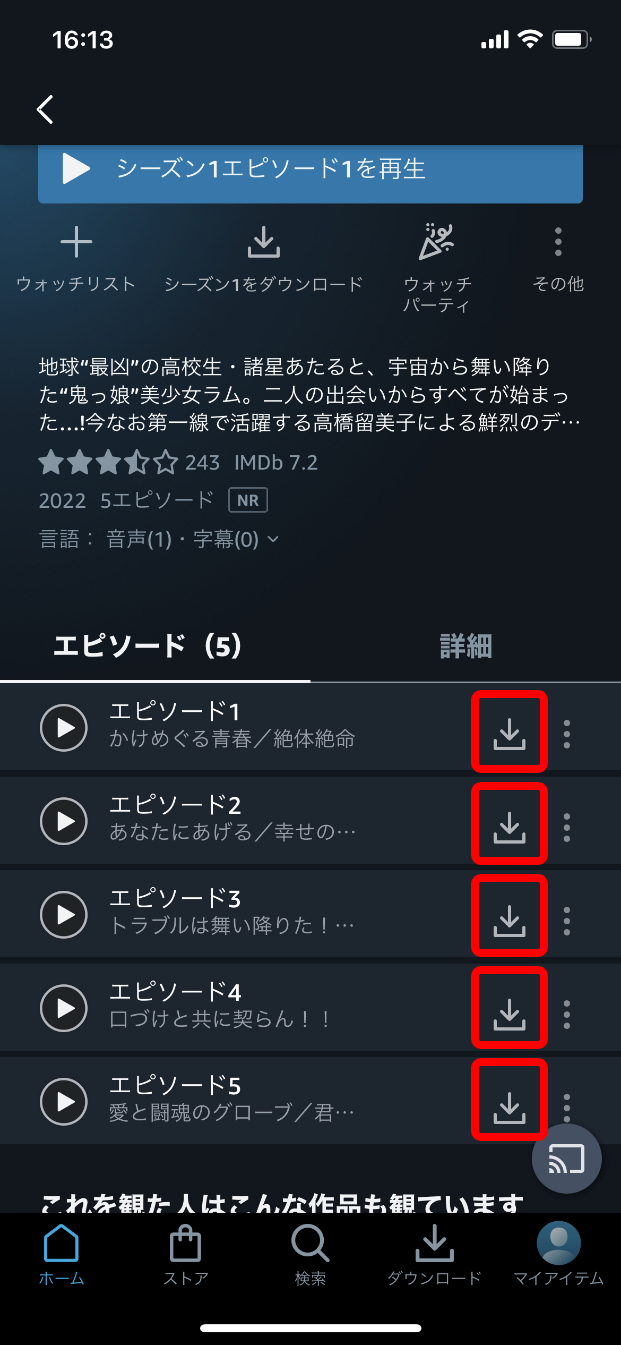
4. ダウンロード完了を待って作業完了です(ダウンロード画面で状況を確認できます)
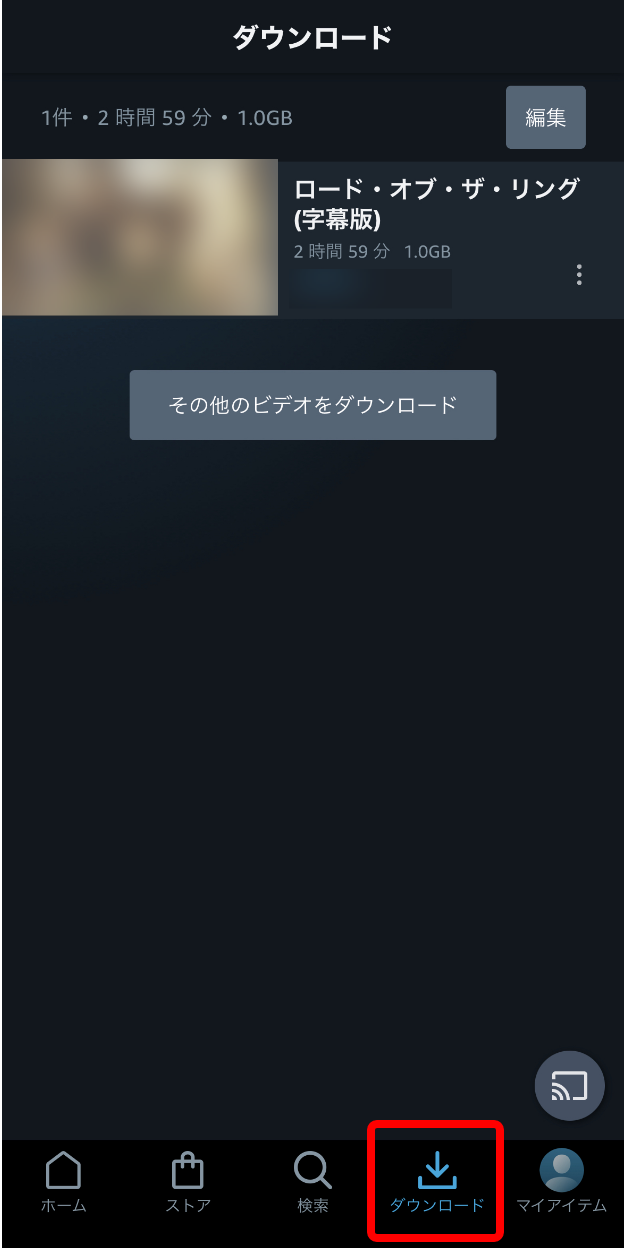
Amazonプライムビデオのダウンロード機能の注意点・制限
ダウンロード機能の注意点はまとめると以下の通りです。
詳細を補足説明しているので、気になる内容はチェックしておきましょう。
①ダウンロードできる動画の上限は全アカウント合計で25本以内
ダウンロードできる作品本数には上限があり、最大で25本が目安となります。アニメやドラマのエピソードは1話ごとに1本でカウントするため、作品単位ではないことに注意しましょう。
一つのアカウントでの上限目安が25本となるので、端末ごとに25本ダウンロードできるわけではありません。
ちなみに、25本は上限の目安であり、条件に応じて本数は前後する可能性があるようです。例えば、「Amazonプライムビデオのオリジナル作品はダウンロード本数にはカウントされない」など、カウント対象外となる例外作品もあるようです。
②同じ動画を同時にダウンロードしておける端末は2台まで
同タイトルの動画をダウンロードしておける端末は2台までという制限があります。3台目の他のデバイスにダウンロードしたい場合は、1台のデバイスから該当の動画を削除する必要があります。
もっとも違うタイトルの動画であればダウンロード可能な端末数に上限はありません。
③保存期間30日間と視聴期限48時間がある
ダウンロード作品には「ダウンロード完了から30日間」と「視聴開始から48時間」という、ダウンロード動画自動削除までのタイムリミットがあります(※リミットの長さは基本一律ですが、一部例外の作品もあります)。
つまり、一度ダウンロードしておいても、そのまま放置しておくと自動でダウンロード一覧から削除されてしまうので注意しましょう。
④ダウンロードするときにはネット環境が必要
ダウンロードした作品の視聴はネット環境がないオフライン状態でも可能ですが、作品をダウンロードする際にはネット環境が必要となります。
作品ダウンロードには多くの通信量が必要となることもあるので、モバイルデータ通信ではなくWi-Fi環境がある状態で行うとよいでしょう。
⑤端末の空き容量以上にはダウンロードできない
動画をダウンロードするには、端末に相応の空き容量がある必要があります。また、動画の容量はダウンロード画質の設定によって変わります。
- 最高画質:動画1時間で約1.4GB
- 高画質:動画1時間で約0.8GB
- 中画質:動画1時間で約0.5GB
容量に空きがないとダウンロードが完了せず、動画を視聴できないので注意しましょう。
⑥プライムビデオ(プライム会員)を解約したら、ダウンロードした作品も視聴できなくなる
プライムビデオを解約したら、ストリーミング再生だけでなく、デバイスにダウンロード済みの動画も視聴できなくなります。
動画視聴できなくなるタイミングは、解約手続きを行ったタイミングではなく、次の更新日がきたタイミングです。
⑦そもそもダウンロードできない作品がある
見放題作品のなかにも、権利の関係上、ダウンロード自体ができないようになっている作品もあるので注意しましょう。
ダウンロード不可な作品の場合、作品詳細ページにダウンロードのアイコンが表示されません。
⑧TVやゲーム機には動画をダウンロードできない
ダウンロードが可能なのは、スマホ・タブレットアプリ、およびPC(Windows)アプリのみです。
TVやゲーム機には動画をダウンロードすることはできません。
Amazonプライムビデオで動画をダウンロードできないときの原因と対処法
いざ作品をダウンロードしようとしても、ダウンロードできなくて困っているという人もいるのではないでしょうか。
そんな人のためにダウンロードできない原因としてよく挙げられる原因とその解消法をご紹介します。
- Wi-Fi接続されていないとダウンロードできない設定になっている
- アカウント全体でダウンロード上限の25本ダウンロードしている
- 端末からダウンロード作品を削除したはずなのに削除できていない
1. Wi-Fi接続されていないとダウンロードできない設定になっている
ダウンロードできない原因として一番多いのが、設定で「Wi-Fiのみでダウンロード」がONになっているケースです。
この場合、モバイル通信でダウンロードしようとしてもダウンロードすることができません。ON/OFFの見分け方が若干まぎらわしいので注意しましょう。
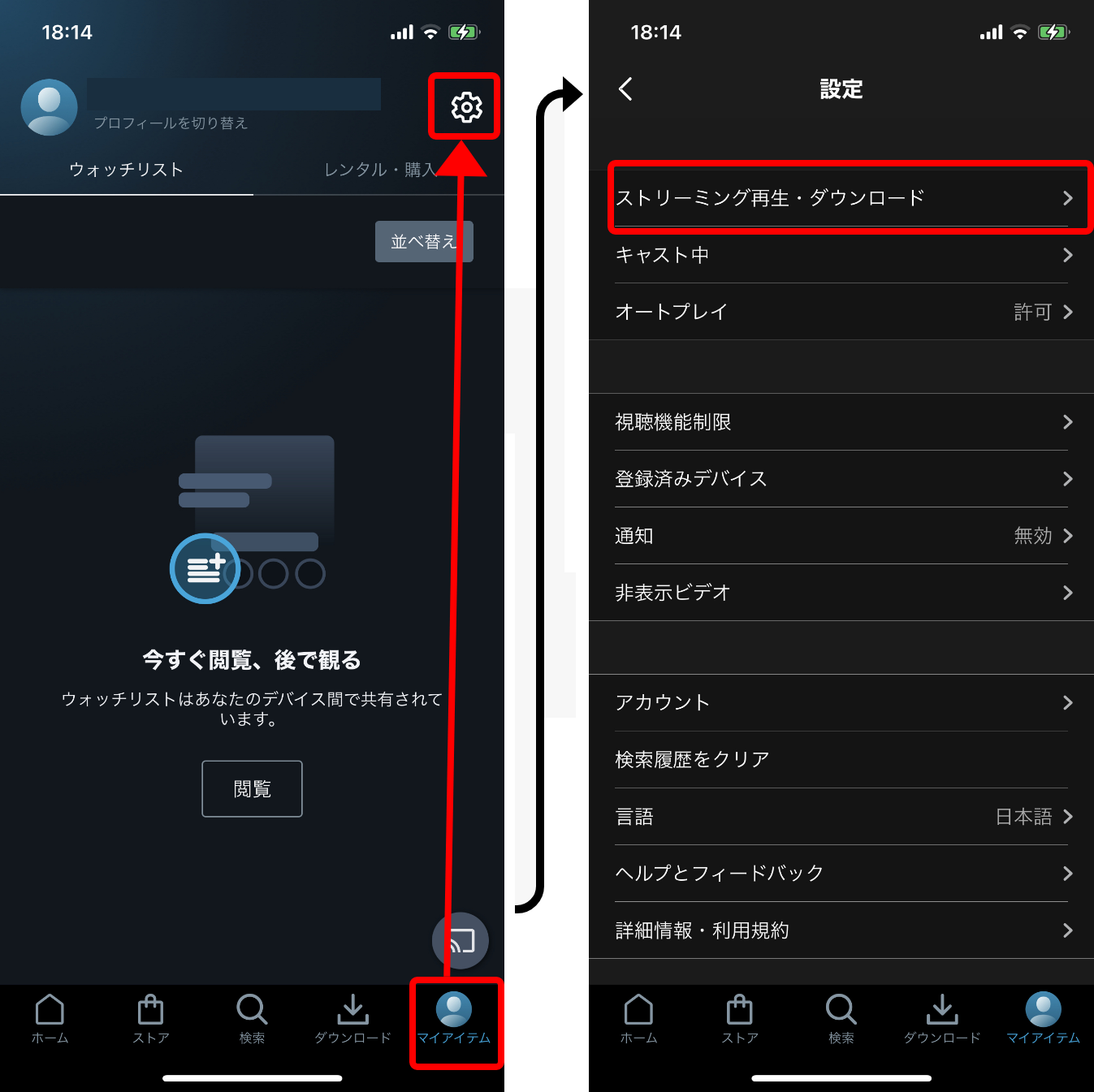
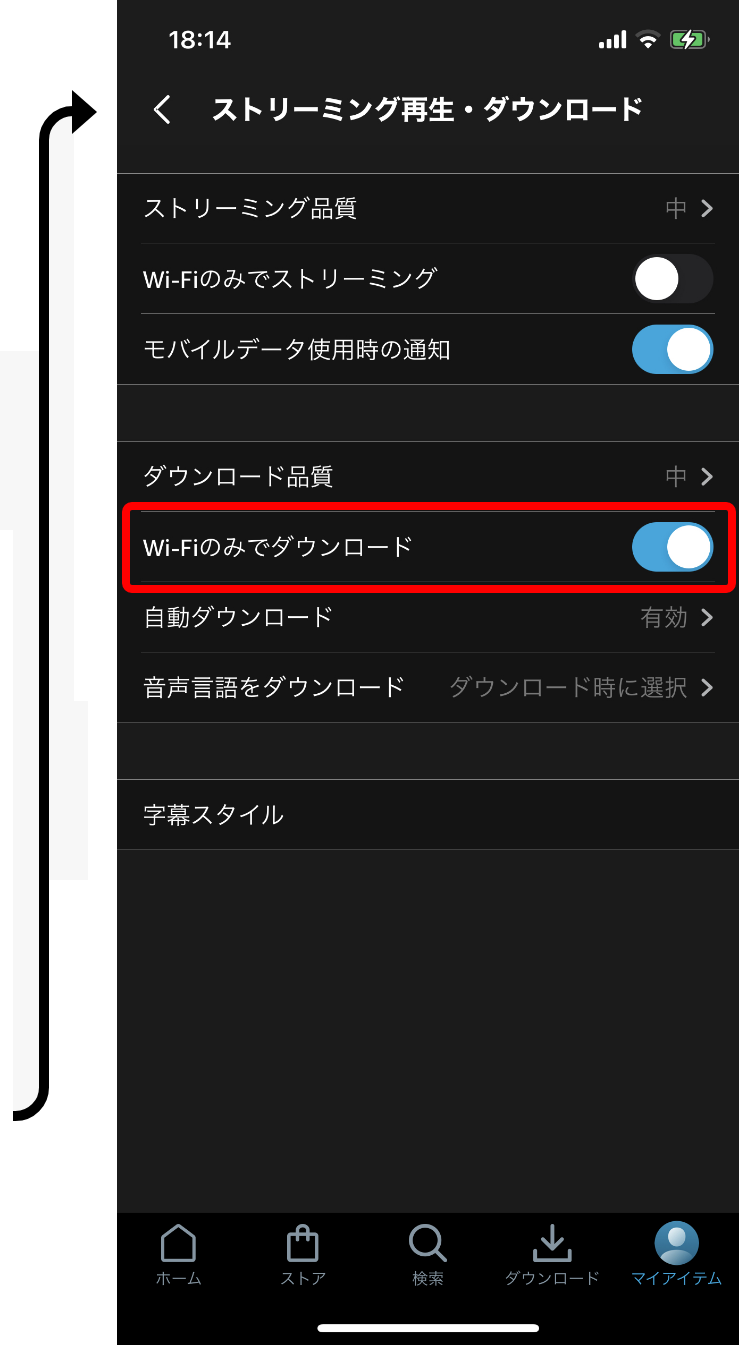
2. アカウント全体でダウンロード上限の25本ダウンロードしている
前述したように、ダウンロード機能の上限は25本となっています。
端末ごとに25本ではなく、アカウント全体で25本までなので、3台の端末でそれぞれ10本ずつダウンロード、というような使い方はできません。
登録デバイスの合計がすでに25本に達していて、さらに新しいデバイスでダウンロードしたいときは、不要なダウンロード済み動画を削除して本数に空きをつくっておく必要があります。
また、サポートセンターに確認したところ、25本はあくまで目安とのことなので、多少本数が前後する可能性もあります。
3. 端末からダウンロード作品を削除したはずなのに削除できていない
「25本の上限を超えてダウンロードできない」と関連した要因ですが、稀に端末から動画を削除したはずが、履歴が残っていて削除できていないケースがあります。削除してもスマホのストレージ容量が増えない症状もこのケースが考えられます。
この場合、一度「作品のダウンロード履歴を一括ですべて削除する」=「該当デバイスの登録を解除する」必要があります。(→デバイスの登録解除の手順はこちら)
※この作業を行うと、指定の作品ではなく該当デバイスにダウンロードしている作品がすべて削除されるので注意してください。
設定→登録デバイス→該当のデバイスの「登録を解除」を選択すれば、ダウンロード履歴を削除できます。(→デバイスの登録解除の手順はこちら)
アプリからアカウントがサインアウトされるので、ログインし直してから見たい作品をダウンロードし直しましょう。
Amazonプライムビデオで端末にダウンロードした作品の確認方法
端末にダウンロードされている動画は、アプリ下部にある「ダウンロード」のアイコンを押すと確認できます。
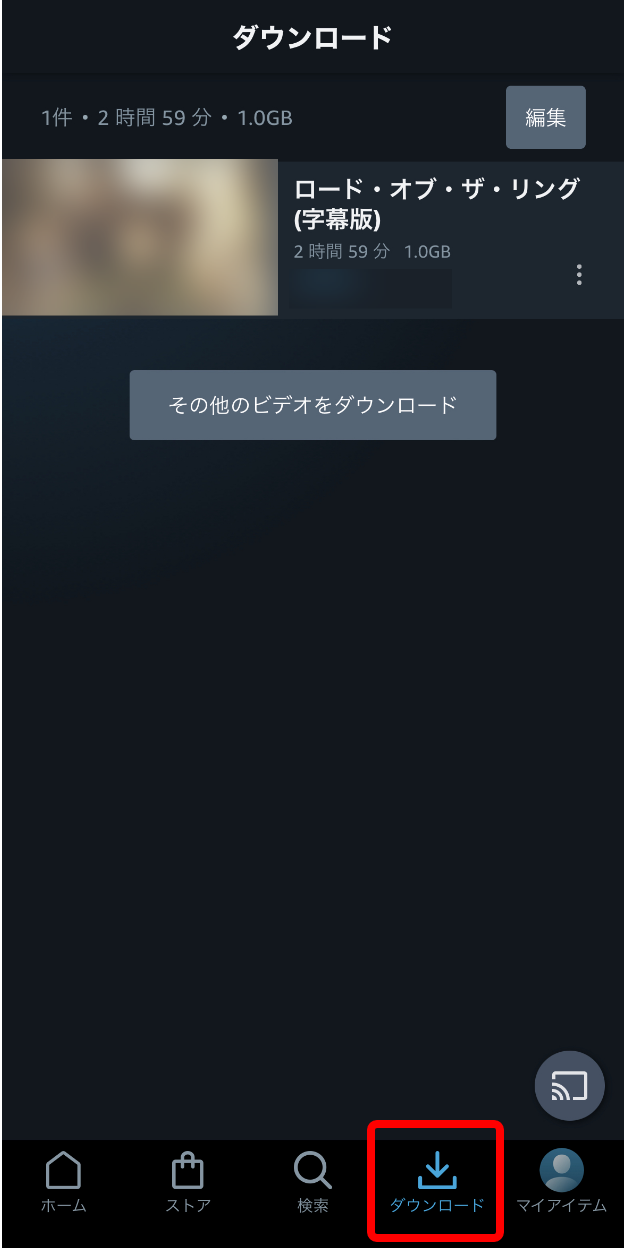
Amazonプライムビデオでダウンロードした作品の削除方法
ダウンロードした作品の削除方法は全部で4つあります。それぞれ画像付きで説明するので参考にしてください。
なお、最後の方法はデバイスからすべてのダウンロード作品を削除する方法で、削除してしまったら元には戻せず、再び全作品をダウンロードし直す必要が出てくるので、実行する場合は十分に注意しましょう。
作品1本ずつ削除する
1. 画面下部のダウンロードアイコンを選択する
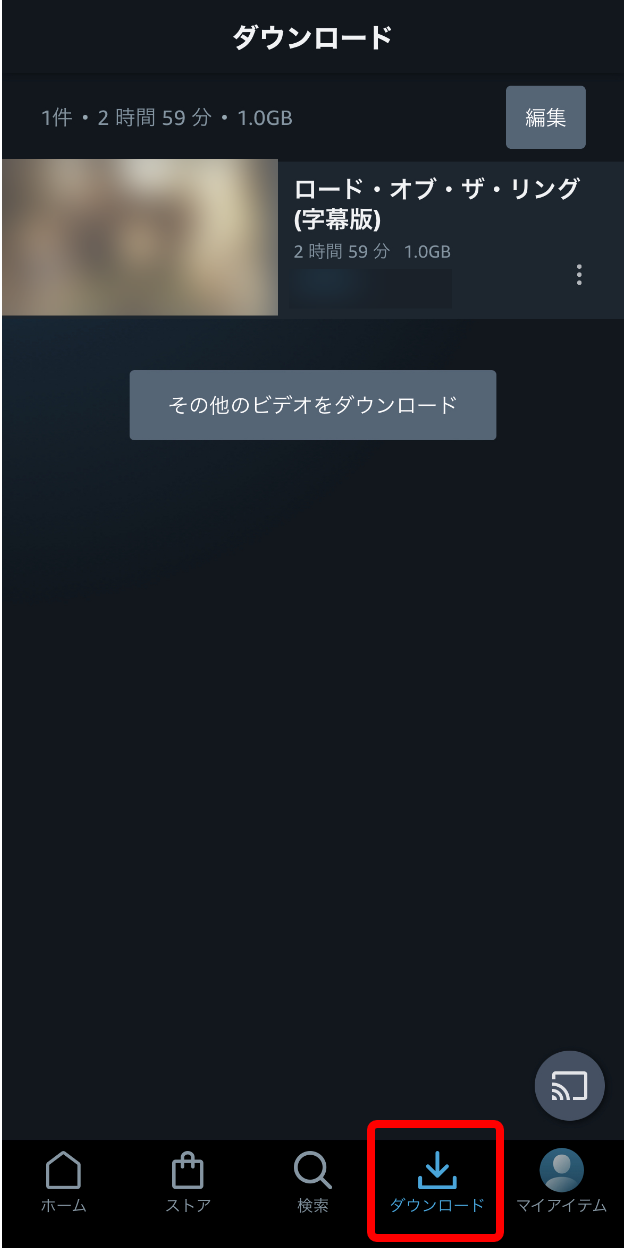
2. 削除したい作品右側にある三点リーダの記号を選択する
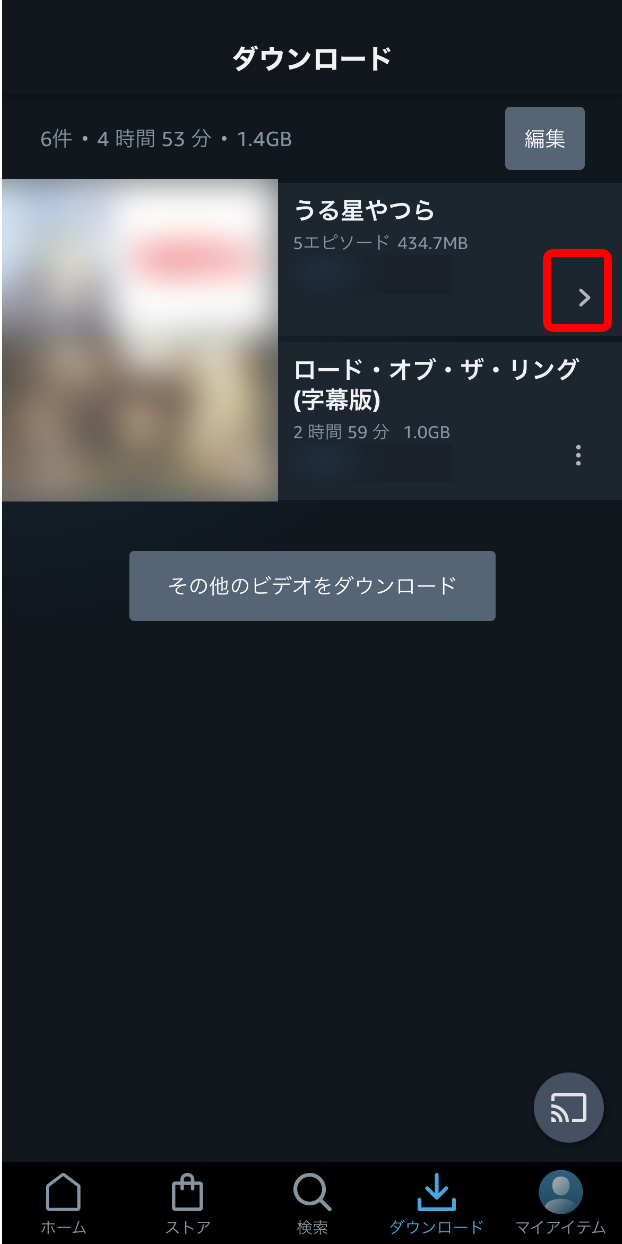
3. 画面下に表示されるリストから「ダウンロードを削除」を選択する
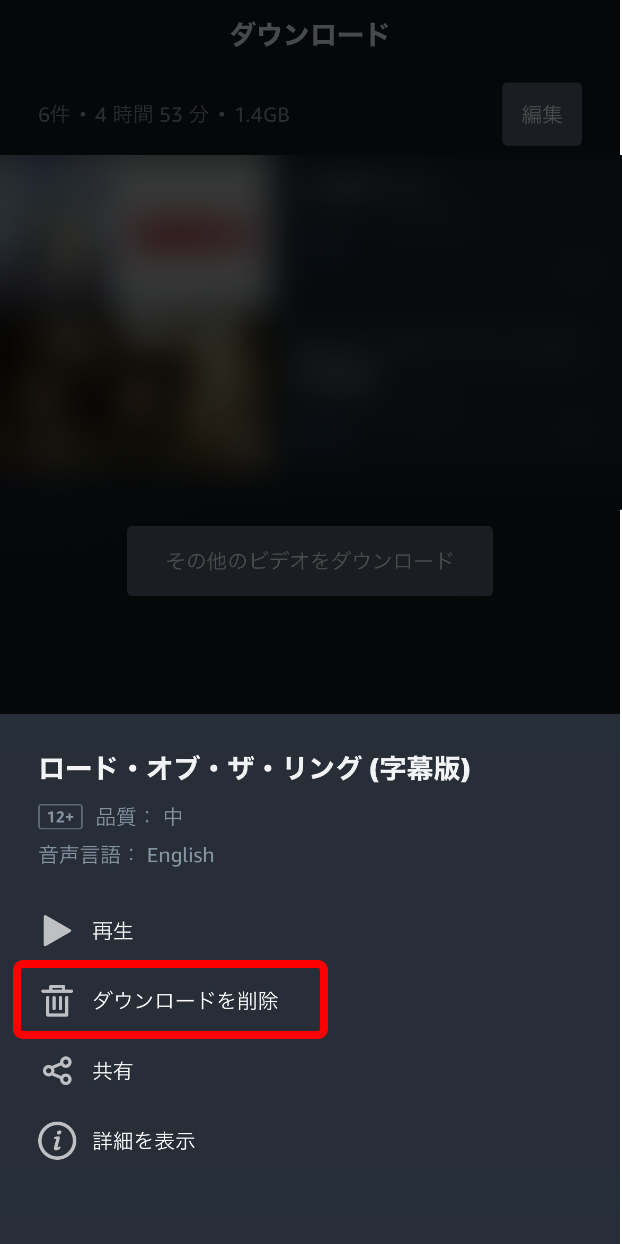
4. 画面中央に表示されるポップアップの「削除」を選択する
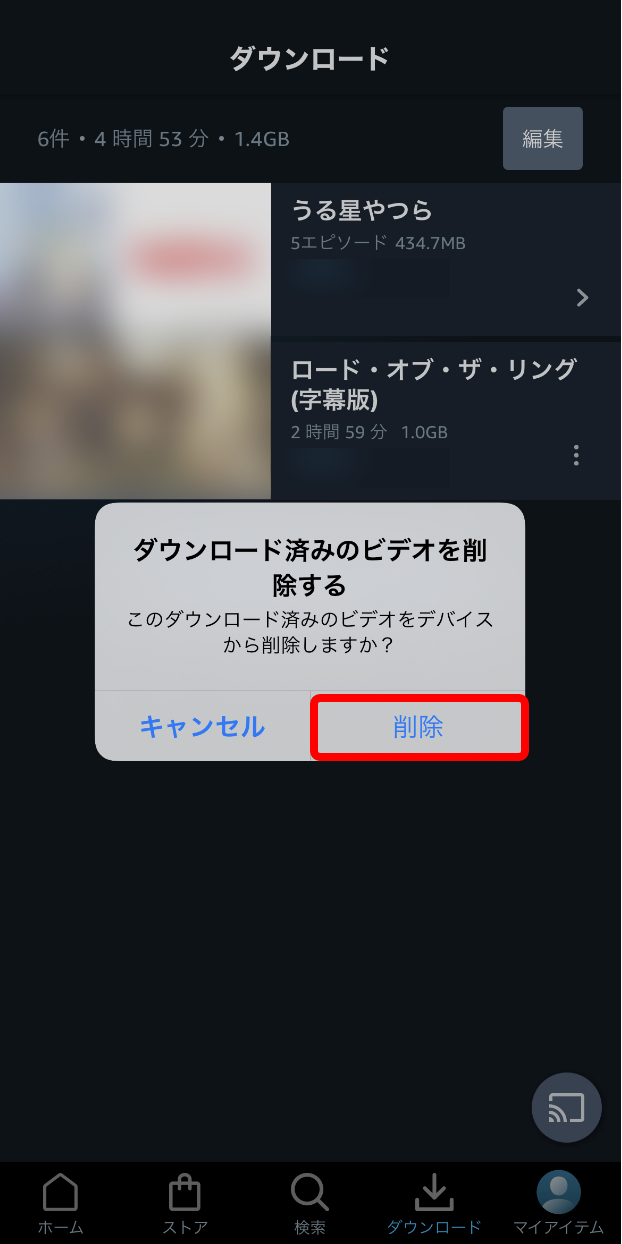
複数の作品をまとめて削除する
1. 画面下部のダウンロードアイコンを選択する
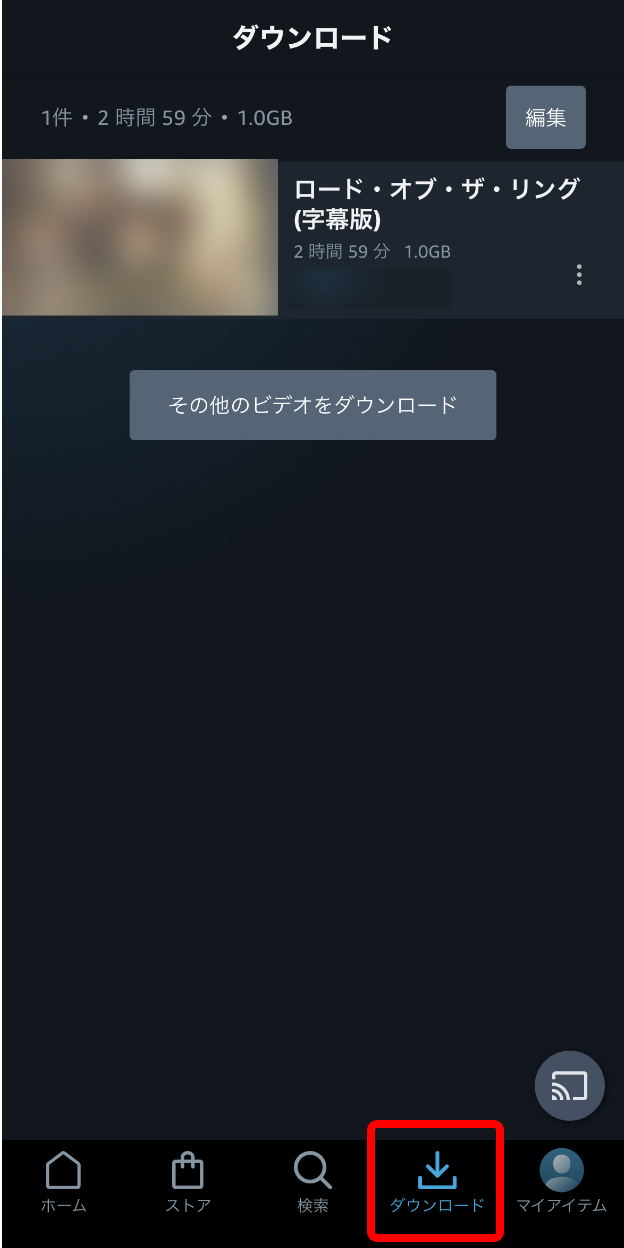
2. 右上にある「編集」ボタンを押す
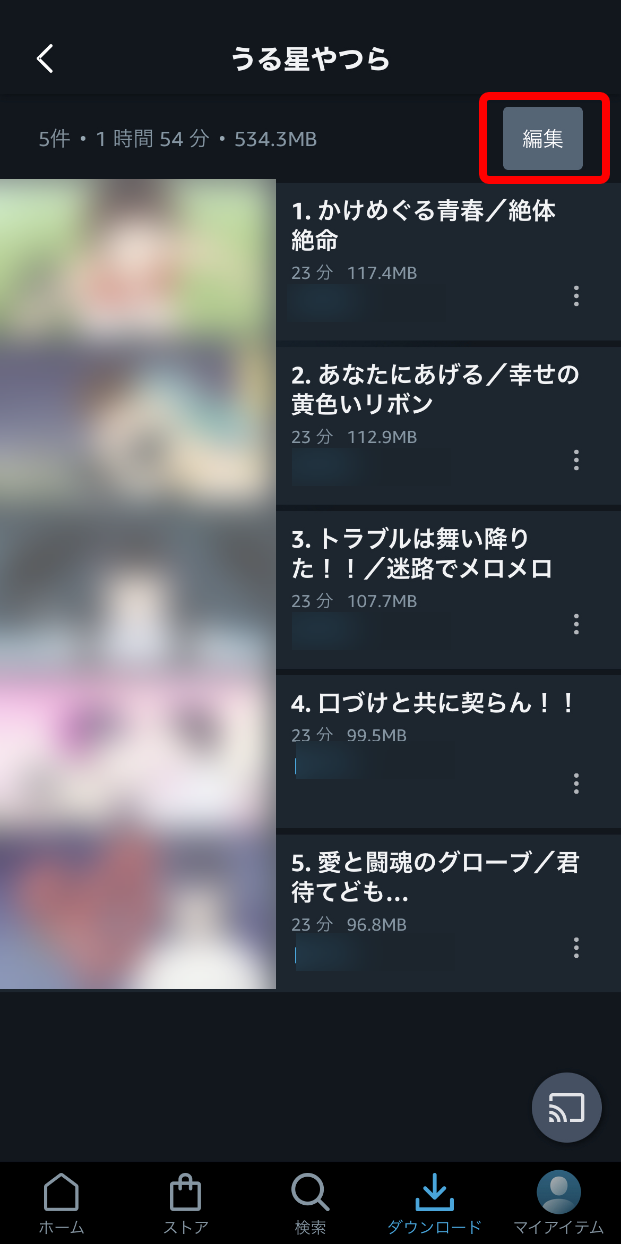
3. 左上に表示される「すべてを選択」を選択する
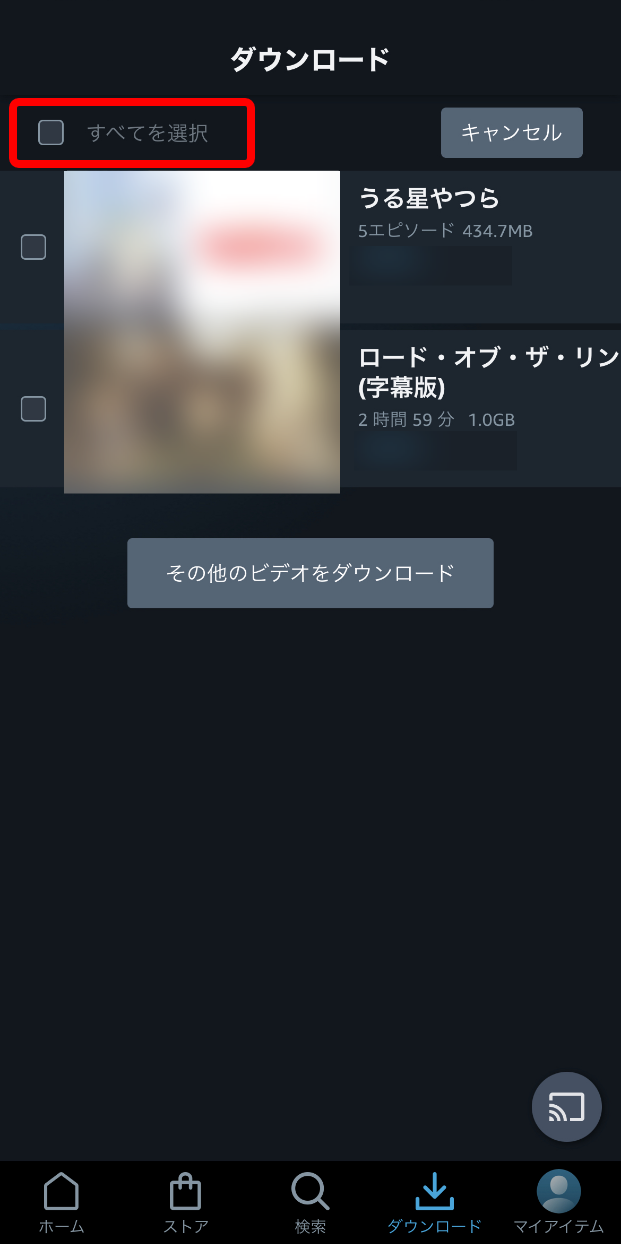
4. 画面下に表示される「削除」ボタンを押す
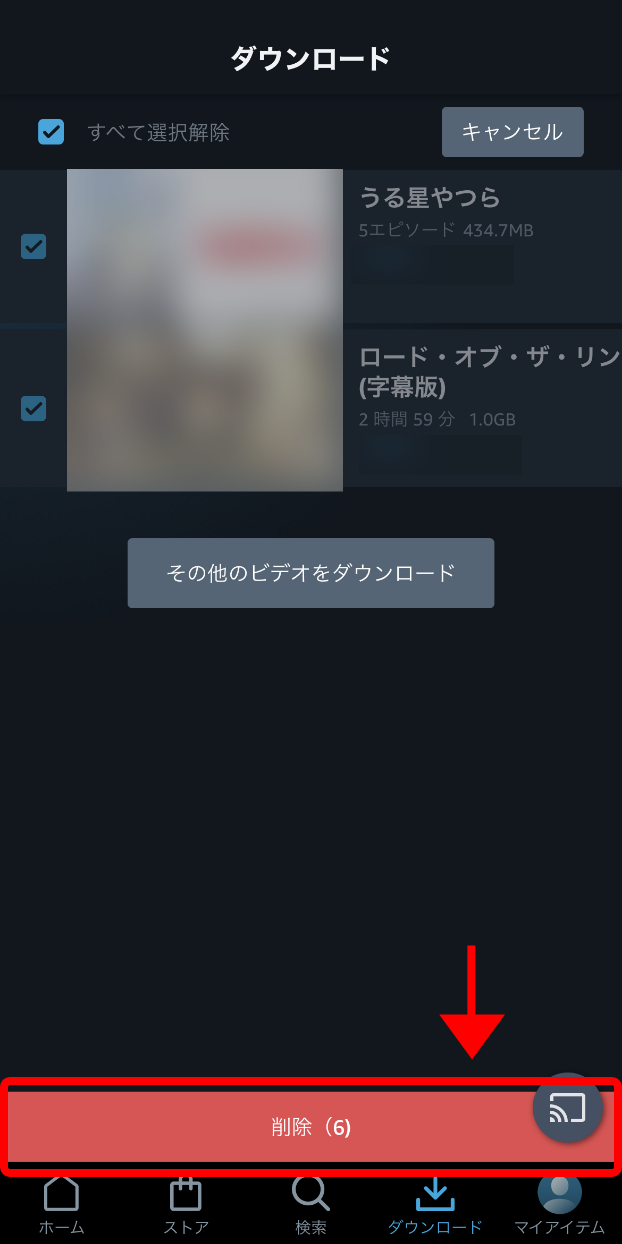
エピソード1話ずつ削除する
1. 画面下部のダウンロードアイコンを選択する
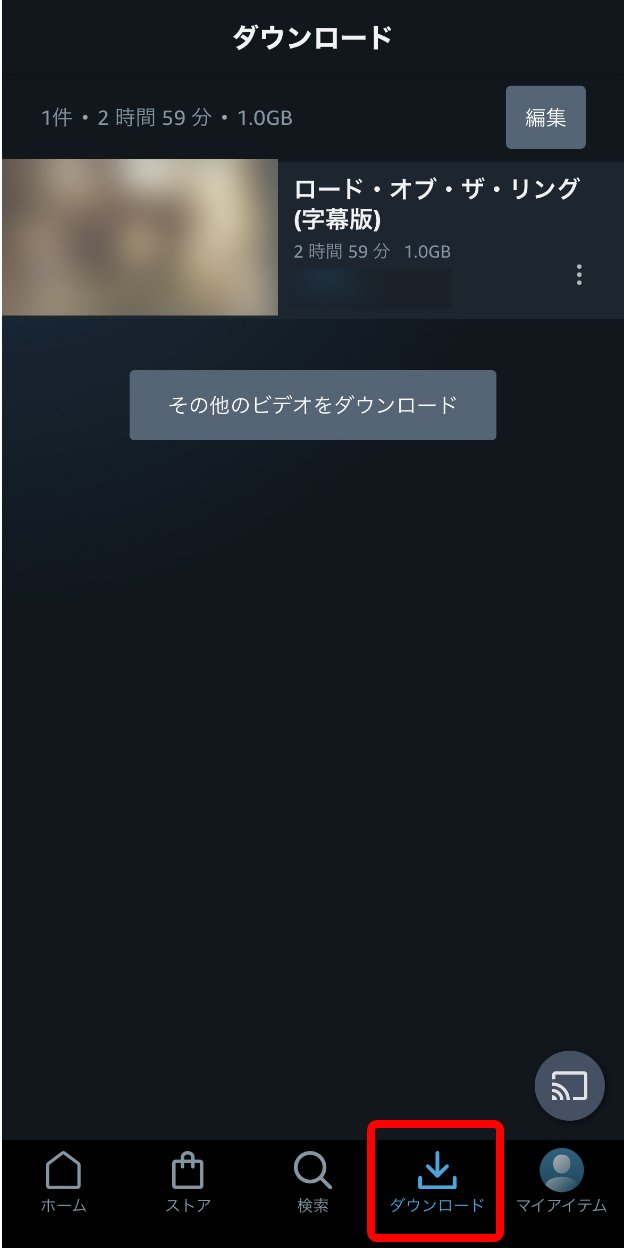
2. 複数話ある作品の右側にある「>」アイコンを選択する
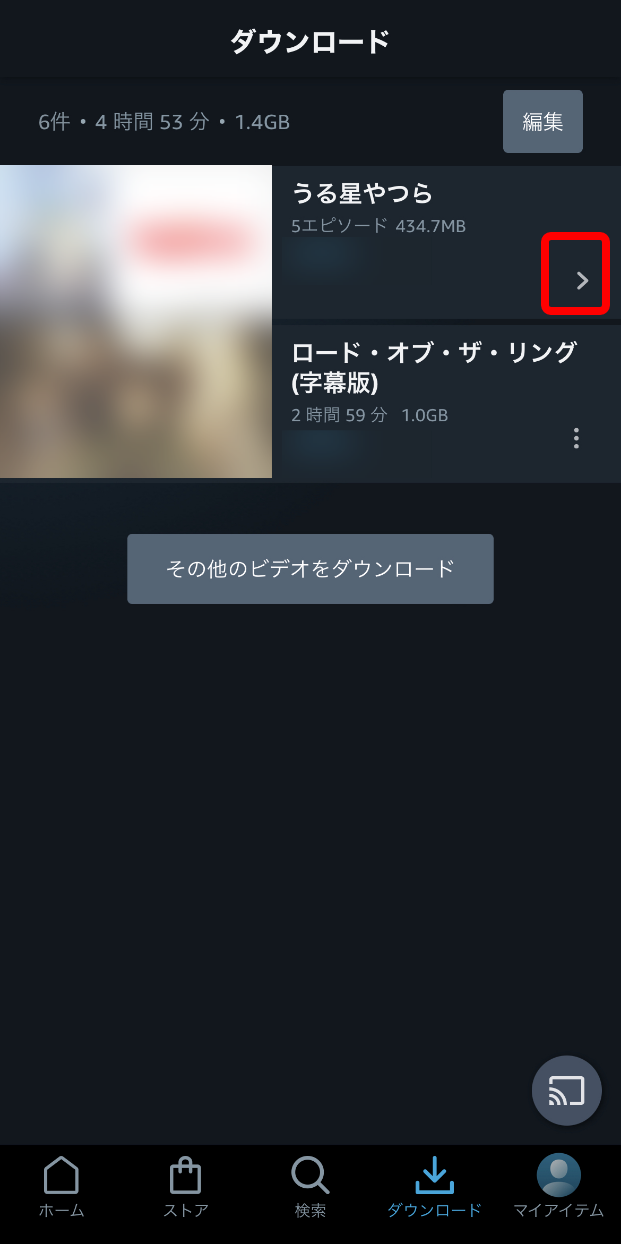
3. エピソード一覧が表示されるので、右上の「編集」ボタンを押す
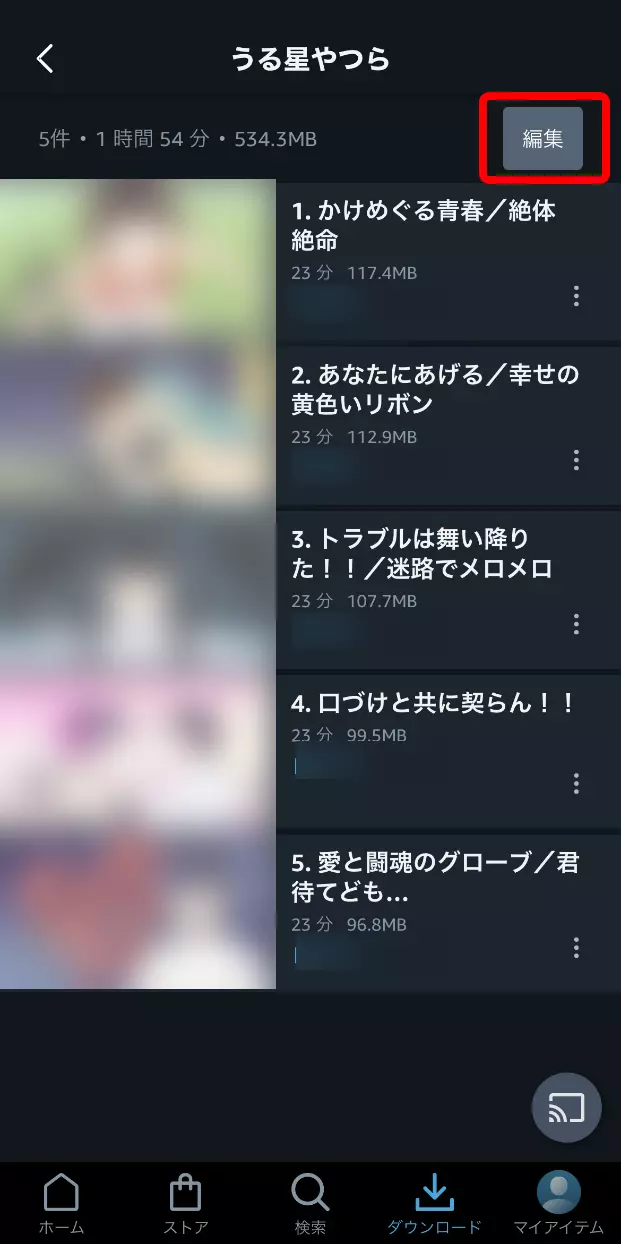
4. サムネイル画像左側のチェックボックスで削除したいエピソードを選択し(複数選択可)、画面下に表示される「削除」ボタンを押す
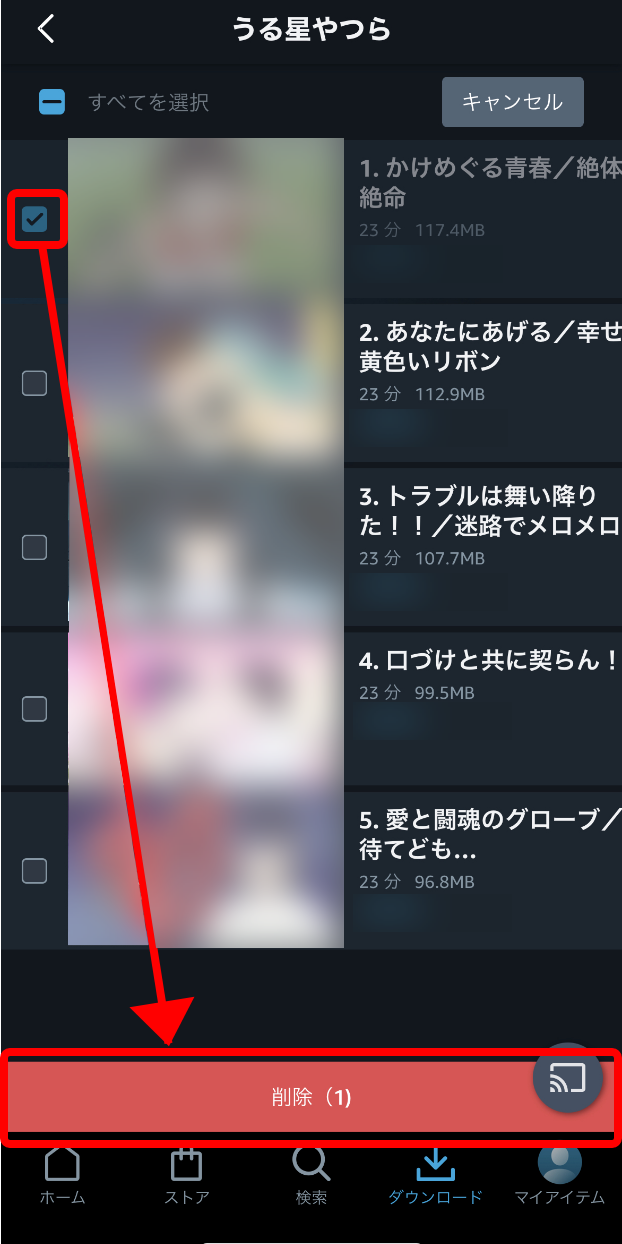
端末の登録を解除してダウンロードした作品すべてを削除する
1. 画面右下の「マイアイテム」アイコンを選択する
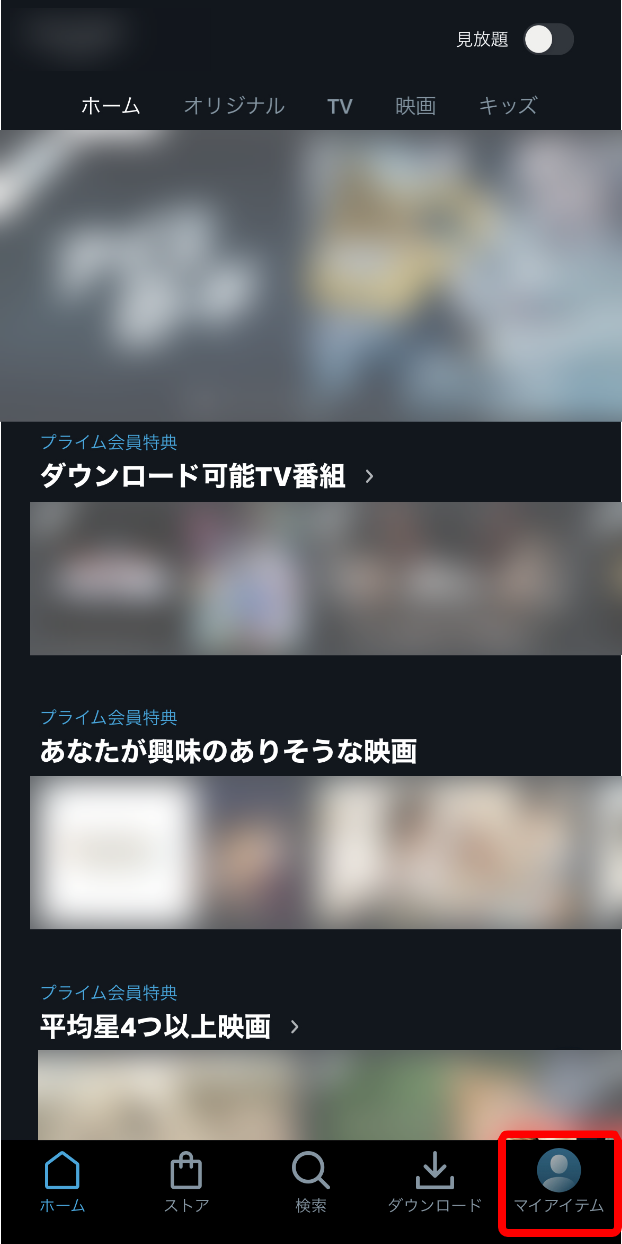
2. 右上にある設定アイコン(歯車アイコン)を選択する
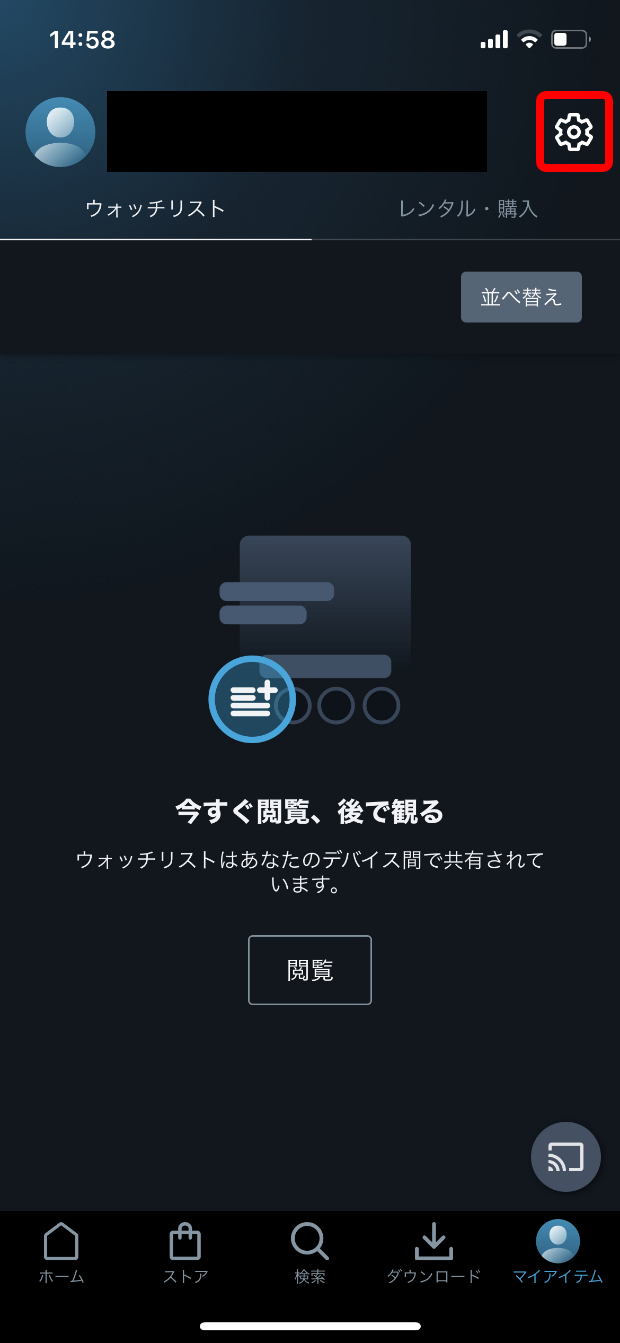
3. リストの中から「登録済みデバイス」を選択する
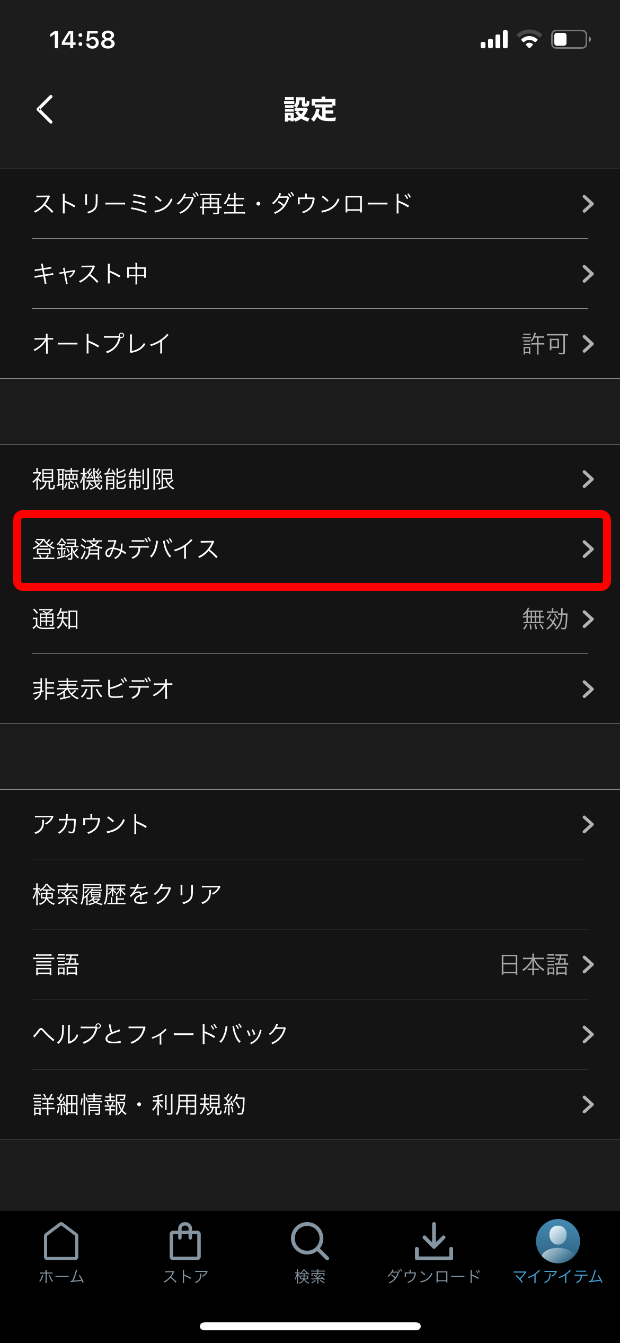
4. 登録済みデバイスが一覧表示されるので、解除したいデバイスの「登録の解除」ボタンを選択すれば解除完了です
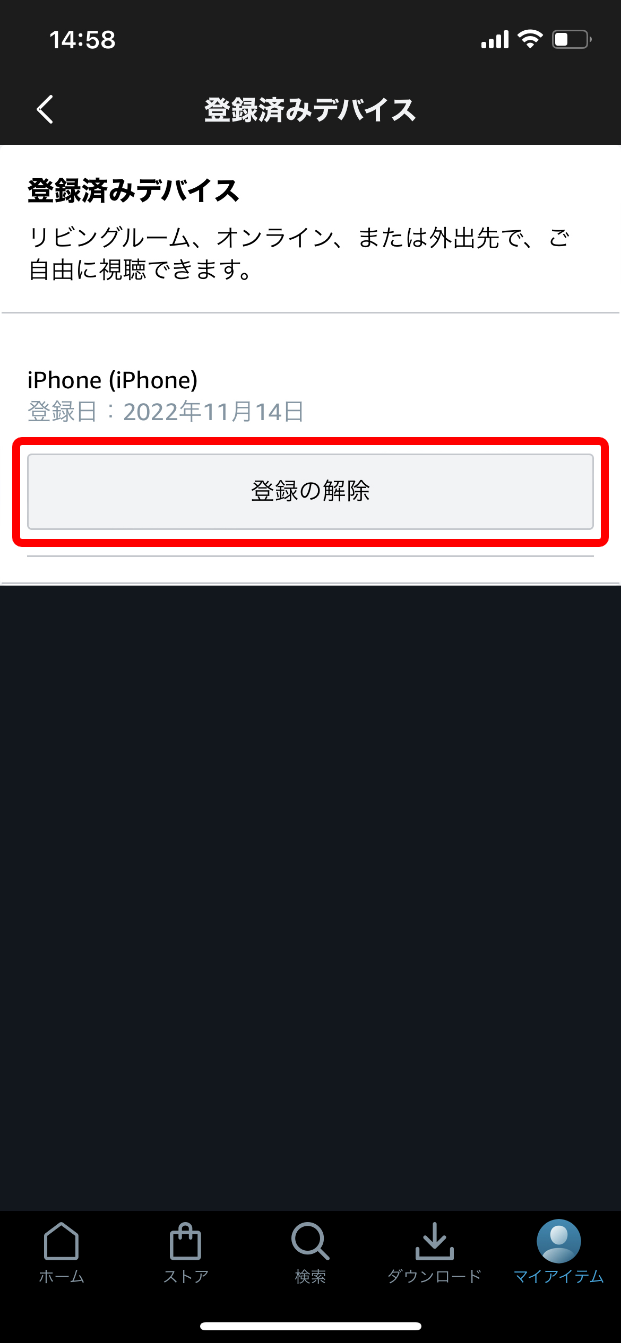
関連記事
