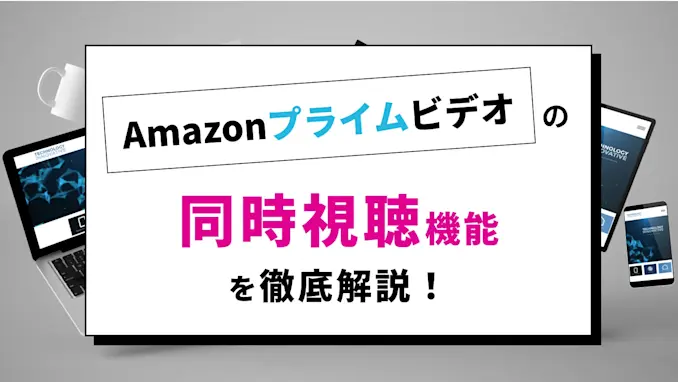
Amazonプライムビデオの動画は、スマホ・タブレット・TV・ゲーム機などさまざまな端末で視聴可能です。
もちろん一人で利用することもできますが、友だちや家族とアカウントを共有して皆で楽しむのもOK!
この記事では、ひとつのプライム会員アカウントでプライムビデオの見放題動画をどんなふうに共有できるのか、同時視聴台数やプロフィールの追加上限、デバイスの登録数からプロフィールの削除方法まで、徹底的に解説していきます!
関連記事
Amazonプライムビデオで同時視聴可能なデバイス数(ストリーミング再生)
Amazonプライムビデオの見放題動画の同時視聴台数は3台です。
Amazonプライムビデオの月額料金は600円でこれだけでも安いですが、3人でシェアして利用する場合を考えると、一人当たり約167円/月で動画見放題を楽しむことができるので、非常にお得ですね。
ただし、「同じ作品タイトル」の場合は2台の端末までしか同時に見ることができませんので気を付けましょう。
上限で定められれている台数以上で同時視聴しようとすると、「エラー」のポップアップが表示されて動画を再生することができません。
また、見放題以外のレンタル・購入した動画にもそれぞれ同時視聴台数の上限があります。気になる人はチェックしておきましょう。
| 動画の種類 | 同時視聴台数 | 同じ作品の 同時視聴台数 |
|---|---|---|
| 見放題 | 3台 | 2台 |
| レンタル | 2台 | 不可 |
| 購入 | 3台 | 2台 |
Amazonプライムビデオのダウンロード可能デバイス数
Amazonプライムビデオには、動画を端末にダウンロードして視聴する機能があります。動画をダウンロードできる端末は何台まででしょうか?
答えは「最大25台までダウンロード可能」です。
厳密にはダウンロードできる端末に制限はありませんが、ダウンロードできる動画の数が25本までなので、1台1本ずつ動画をダウンロードしたとしても25台が上限となります(そんな使い方をする人はまずいないでしょうが…)。
では、ダウンロードした動画の同時視聴は何台まで可能なのでしょうか?
答えは「ダウンロード済みの作品なら何台でも同時視聴が可能」となります。
アプリやブラウザで直接再生するストリーミング再生の場合と違い、ダウンロードした作品であれば何台のデバイスで同時視聴されても、視聴エラーが発生することはありません。
ただし、例外もあるので以下のポイントには気をつけましょう。
- ダウンロードできる作品数は1つのアカウント全体(全デバイスの合計)で25本まで *1
- 同じタイトルのダウンロードは端末2台まで *2
*1 Amazonの公式サポートセンターに問い合わせたところ、状況によって25本を前後する可能性があるようです。あくまで25本は目安としてお考えください。
*2 3台目でダウンロードしようとするとダウンロード不可と表示されるため、ダウンロード済みの端末から動画を削除する必要があります。
Amazonプライムビデオの登録デバイス数の上限
Amazonプライムビデオの1アカウントで登録できるデバイス数(同時にログインできるデバイス数)に上限はありません。スマホ・タブレット・TVなどお好きな端末を好きなだけ登録することができます。
「登録」と書くと何か手順を踏む必要があるように思えますが、手続きは不要。お好きな対応端末を利用してAmazonプライムビデオにログインすると、自動でその端末がデバイス登録されていきます。
(「設定」から別途登録することもできますが、普通に使っていればその必要も特にありません)
Amazonプライムビデオで「登録デバイスを解除」する方法
アマプラを利用しなくなった端末があったり、処分するデバイスがあったりする場合などに、デバイスの登録を削除・解除することができます。
スマホ・タブレットでアプリを開き、右下の「マイアイテム」→右上の「設定」アイコン→「登録済みデバイス」→該当端末の「登録を解除」と順番に操作することで、ひとつずつデバイスの登録を解除/削除することができます。
詳細な手順はこちらを確認してください。
*:デバイスの「登録を解除」を行うと、端末にダウンロードしていた動画のデータや履歴がすべて削除されます。実行前には動画が削除されても問題がないことを確認しましょう。
Amazonプライムビデオのプロフィールの上限・メリット・注意点
Amazonプライムビデオでは、個人の履歴やマイリストを別々で管理できるように、プロフィールの追加機能があります。
ただしプロフィール追加には数の上限や利用時の注意点などがあるので、メリットと合わせて気になる内容はチェックしておきましょう!
1. 作成できるプロフィール数の上限
Amazonプライムビデオでは、親アカウントを含めて合計6アカウント(親アカウント1、子アカウント5)を作成することができます。
6アカウントは動画配信サービスの中でも多い方なので、家族が多い人や友人と共有したい人には役立つ機能となるでしょう。
2. プロフィールを追加するメリット
そもそも「なんでプロフィールを増やす必要があるの?」と思うかもしれません。
プロフィールを複数作るメリットがあるのは、アカウントを共有して利用するときです。
プライムビデオのアプリやWebページのコンテンツは、使う人一人ひとり(プロフィールごと)に合わせてカスタマイズされるので、使用する人数分だけ別でプロフィールを持って動画視聴していた方が、自分にあった作品を紹介されやすくなるなど、使いやすさがグッと増します。
他にも、シーズンやシリーズごとのの視聴履歴・進捗状況、今度見ようと思っている作品のウォッチリストへの追加など、プロフィールを分けた方が便利なポイントがいくつかあります。
3. 子ども用プロフィールも作成できる
さらにAmazonプライムビデオでは「子ども用プロフィール」を作成することができ、いわゆるペアレンタルコントロールを設定することができます。
「子ども用プロフィール」では、年齢にあった、レーティング12歳以下のTV番組や映画だけを視聴できるようになります。検索履歴や検索候補にもレーティングが反映されるので安心です(ただし一部の広告はレーティング対象外となる可能性があります)。
あわせて「購入制限」の設定をONにすれば、間違えて商品を購入したり動画をレンタルしたりしてしまう危険もありません。
購入制限を設定した場合、「Prime Video PIN」というコードを入力しないと購入手続きを進められないようになります。
(この機能は他にも、親プロフィールのユーザーが子プロフィールのユーザーに親アカウントの決済を利用されたくない場合にも利用できます)
4. プロフィール追加時に気を付けたい注意点
プロフィールを分けることで便利にすることができる一方で、注意点もあります。
それは「視聴履歴・購入履歴は全プロフィールで共有される(他のプロフィールの履歴を確認することができる)」点です。
自分がどの動画を見ていたか、どの商品を買ったかを、設定で他のプロフィールのユーザーに見られないようにすることはできません。
また、視聴した作品やその関連作品は、Amazonプライムビデオを開かなくてもFire TV Stickのホーム画面など、連携しているサービスにも表示されてしまうことがあるので要注意です!
もし一瞬でも履歴が残ってしまうことが気になる場合は、別アカウントを一から作るのが最も安全だと言えます。
ただし、視聴直後に履歴を削除してしまえば、履歴は他の人からも確認できなくなるので、もし今困っている人もすぐに対処可能です!
共有している人に見られるとマズい履歴を残してしまった場合は、以下の「Amazonプライムビデオの視聴履歴の削除方法」に従って、今すぐ履歴を削除してしまいましょう!
Amazonプライムビデオの視聴履歴の削除方法
見られたくない視聴履歴はすぐに削除してしまえば、アカウント共有している相手にもわからなくなるので安心です!レコメンド対象からも外れるので、関連のおすすめ作品も表示されなくなります。
なお、Amazonプライムビデオの視聴履歴は、iOS/Androidの「Amazonプライムビデオアプリ」からは削除できません。
履歴を削除するには、必ず「WebブラウザのAmazonサイト」か「Amazonのショッピングアプリ」から手続きを行う必要があります。
今回はAmazonのWebサイトから履歴を削除する方法を紹介するので、以下の手順に沿って、今すぐ消したい履歴を削除しておきましょう!
1. AmazonのWebサイトを開きます
2. Amazonプライムビデオのホーム画面を開きます
3. ログインしていない人は、右上の人型アイコンをタップして対象のアカウントにログインします(必要に応じてログインID・パスワード・ワンタイムパスワードが求められます)
4. ログインしたら、右上の人型アイコンをタップしてメニューの中から「アカウントと設定」を開きます
5. ツールバーを横スクロールすると表示される「視聴履歴」の項目をタップします
6. 「視聴履歴」に全アカウントで視聴した動画一覧が表示されるので、削除したい履歴を削除しましょう(※注意:ドラマはエピソードごとで視聴履歴が残っているなど、最新の履歴を削除しただけでは作品履歴が残ってしまう場合があるため、念のため遡って確認するとよいでしょう)
7. 削除完了したらメッセージが表示されるので作業完了です
Amazonプライムビデオのプロフィール追加・切替え・削除方法
ここからはAmazonプライムビデオで、プロフィールの追加手順・切り替え手順・削除手順を、キャプチャ画像付きでわかりやすく解説していきます。
シチュエーション別で気になる情報をチェックしましょう。
- プロフィールを追加する方法
- ①スマホアプリから追加する手順
- ②スマホブラウザ(公式サイト)から追加する手順
- 他のプロフィールに切り替える方法
- ③スマホアプリで切り替える手順
- ④スマホブラウザ(公式サイト)で切り替える手順
- 不要なプロフィールを削除する方法
- ⑤スマホアプリで削除する手順
- ⑥スマホブラウザ(公式サイト)で削除する手順
- ⑦プロフィールのデータを完全に削除する手順(※ブラウザのみ)
プロフィール追加方法
①スマホアプリから追加する手順
1. 右下の「マイアカウント」ページを開き、上部の「アカウント名」をタップする
2.「視聴者」ページが開くので「新規追加」をタップする(初期状態では親アカウントとキッズの2つが表示されます)
3. 追加するプロフィールの名前を入力して「保存」ボタンを選択すれば追加完了です
4. 最大6プロフィールを作成することができます
5. 子ども用プロフィールで作成したい場合は「保存」の前にトグルボタンをONにしておきます
②スマホブラウザ(公式サイト)から追加する手順
1. 公式サイトTOPページ左上のメニューを開く→「プライムビデオ」を選択してプライムビデオのTOPページを開く
2. プライムビデオTOPページ右上にある人型のアイコンを選択する(ログインできていないとアイコンが表示されません)
3. ドロップダウンでメニューが開くので「+新規追加」を選択する
4.「プロフィールを作成」ボタンを押す
5. 追加するプロフィールの名前を入力して「変更を保存」ボタンを押したら登録完了です
プロフィール切替え方法
③スマホアプリで切り替える手順
1. 右下の「マイアカウント」ページを開き、上部の「アカウント名」をタップする
2.「視聴者」ページが開くので、切り替えるプロフィールを選択する
④スマホブラウザ(公式サイト)で切り替える手順
1. 公式サイトTOPページ左上のメニューを開く→「プライムビデオ」を選択してプライムビデオのTOPページを開く
2. プライムビデオTOPページ右上にある人型のアイコンを選択する(ログインできていないとアイコンが表示されません)
3. ドロップダウンでメニューが開くので「プロフィールを編集」を選択する
4.「視聴者」ページが開くので、切り替えるプロフィールを選択する
プロフィール削除方法
⑤スマホアプリで削除する手順
1. 右下の「マイアカウント」ページを開き、上部の「アカウント名」をタップする
2.「視聴者」ページが開くので、下部にある「プロフィールを編集」を選択する
3. 削除したいプロフィールを選択する
4. 編集ページになるので右側にあるごみ箱アイコンをタップする
5. 確認メッセージが表示されるので「はい」を選択したら削除完了です
*:この削除方法ではプロフィールのデータ履歴が残ったままとなります。完全に履歴まで削除するには後述する手順で削除を行ってください。
⑥スマホブラウザ(公式サイト)で削除する手順
1. 公式サイトTOPページ左上のメニューを開く→「プライムビデオ」を選択してプライムビデオのTOPページを開く
2. プライムビデオTOPページ右上にある人型のアイコンを選択する(ログインできていないとアイコンが表示されません)
3. ドロップダウンでメニューが開くので「プロフィールを編集」を選択する
4.「視聴者」ページが開くので、下部にある「プロフィールを編集」を選択する
5. 削除したいプロフィールを選択する
6. ページ下部の「プロフィールを削除」をタップする
7. 確認メッセージが表示されるので「プロフィールを削除」を選択したら削除完了です
*:この削除方法ではプロフィールのデータ履歴が残ったままとなります。完全に履歴まで削除するには後述する手順で削除を行ってください。
⑦プロフィールのデータを完全に削除する手順(※ブラウザからしか不可)
1. 公式サイトを開き、右上のアカウント名をタップする
2. アカウントサービスの「すべてを表示」を選択する
3. 表示されたメニューの中から「プロフィールの管理」を選択する
4. プロフィールの管理画面が表示されるので削除したいプロフィールを選択する(前述した方法で削除しても、こちらの管理画面には名前が残った状態になります)
5. 下部にスクロールし、「このプロフィールを削除します」をタップする
6. 確認画面が表示されるので「プロフィールを削除します」をタップしたら完全に削除が完了します(復元できなくなります)
アマプラと他の動画配信サービスの「同時視聴台数」比較表(見放題の場合)
動画配信サービスを複数人で共有したり、複数デバイスで同時視聴したりして楽しみたいという人に、Amazonプライムビデオ以外のおすすめ動画配信サービスを紹介します。
Amazonプライムビデオの同時視聴台数や機能では不満がある、という人は、他の代わりのサービスも検討してみましょう。
| サービス | 月額料金 | 無料体験 | 同時視聴上限 | 同じ作品の同時視聴上限 | 作成できるプロフィールの数 | 登録できる端末の数 | 家族以外とのアカウント共有 |
|---|---|---|---|---|---|---|---|
| 600円 | 30日間 | 3台 | 2台 | 6 | 無制限 | 〇 | |
| 2,189円 | 31日間 | 4台*1 | 1台 | 4 | 無制限 | ×*2 | |
| 550円 | 14日間 | 4台 | 1台 | 4 | 4台 | ×*2 | |
| 1,140円~1,520円 | なし | 2~4台 | 2~4台 | 7 | 無制限*3 | ×*2 | |
| 790円~1,980 | なし | 2~4台 | 2~4台 | 5 | 無制限 | ×*2 | |
| 1,026円 | なし | 4台 | 2台 | 6 | 無制限 | ×*2 | |
| 580円~1,080円 | なし | 1台~2台 | 1~2台 | 1 | 無制限 | ×*2 |
関連記事





































